아이폰 라이브 포토 끄기
아이폰 라이브 포토 설정 방법
안녕하세요. 이번 시간에는 아이폰 관련 유용한 정보를 하나 전해드리도록 하겠습니다.
바로 아이폰 라이브 포토 끄기 방법 입니다. 아이폰으로 카메라 촬영 후 저장된 사진을 보면 짧은 동영상 처럼 사진이 재생되는 기능을 라이브 포토라고 하는데요. 정말 사진만을 간직하고 싶으신 분들의 경우 해당 기능이 오히려 방해가 될 수도 있습니다.
이 곳에서 아이폰 라이브 포토를 끄는 모든 방법에 대해서 알아보실 수 있으니 해당 방법이 궁금하신 분들은 아래 내용을 참고해 보세요.

아이폰 라이브 포토 끄기 방법 두 가지
아이폰 라이브 포토를 끄는 방법으로는 간단끄기 및 완전히끄기 두 가지 방법이 있습니다.
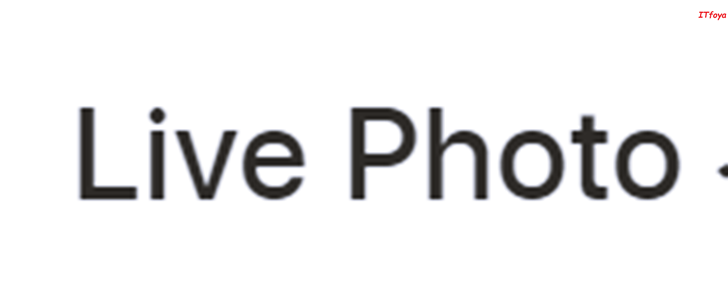
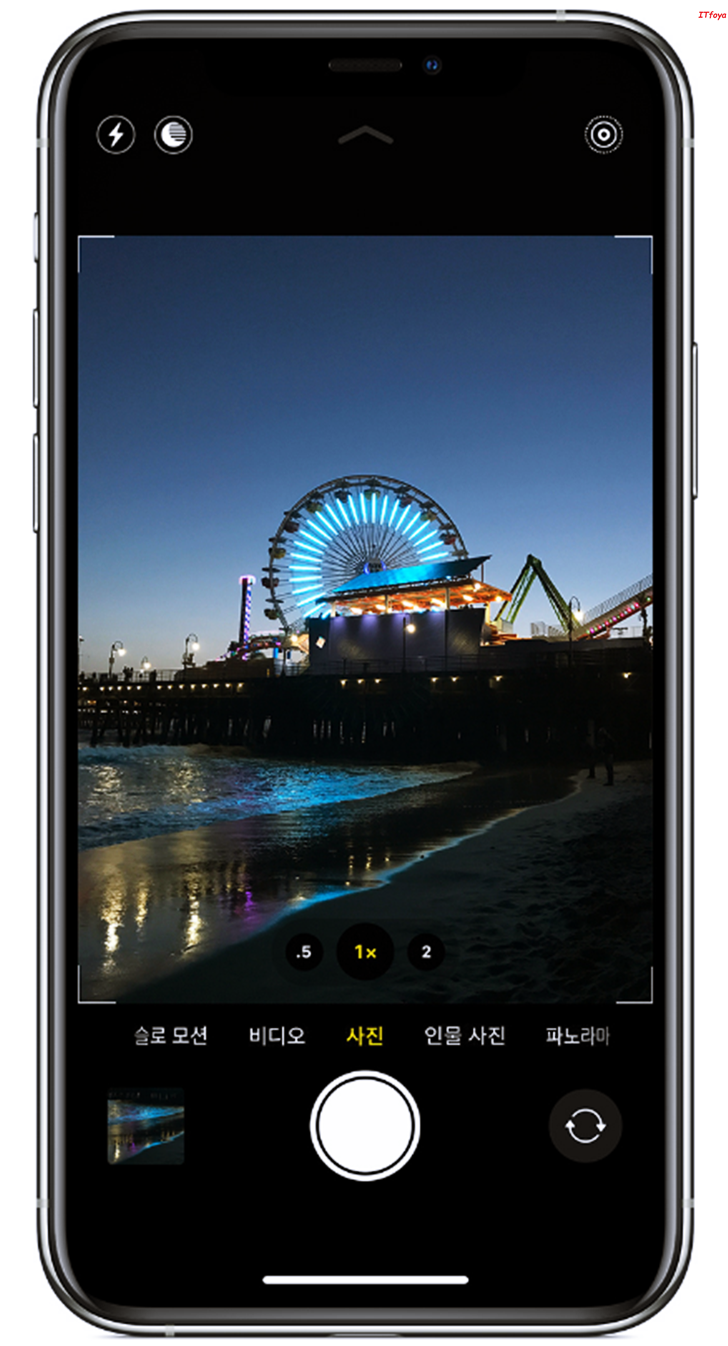

간단 끄기 방법을 카메라 촬영 도중 on/off를 즉시 해보실 수 있는 방법이고, 완전히 종료하시는 방법을 설정을 통해 라이브포토를 아예 사용하지 않도록 하는 기능 입니다.
지금부터 두 가지 방법을 순서대로 소개해 드리도록 하겠습니다.
아이폰 라이브 포토 끄기 간단 방법
우선 간단끄기 방법 입니다. 아이폰 내 카메라 아이콘을 선택해 주도록 합니다.
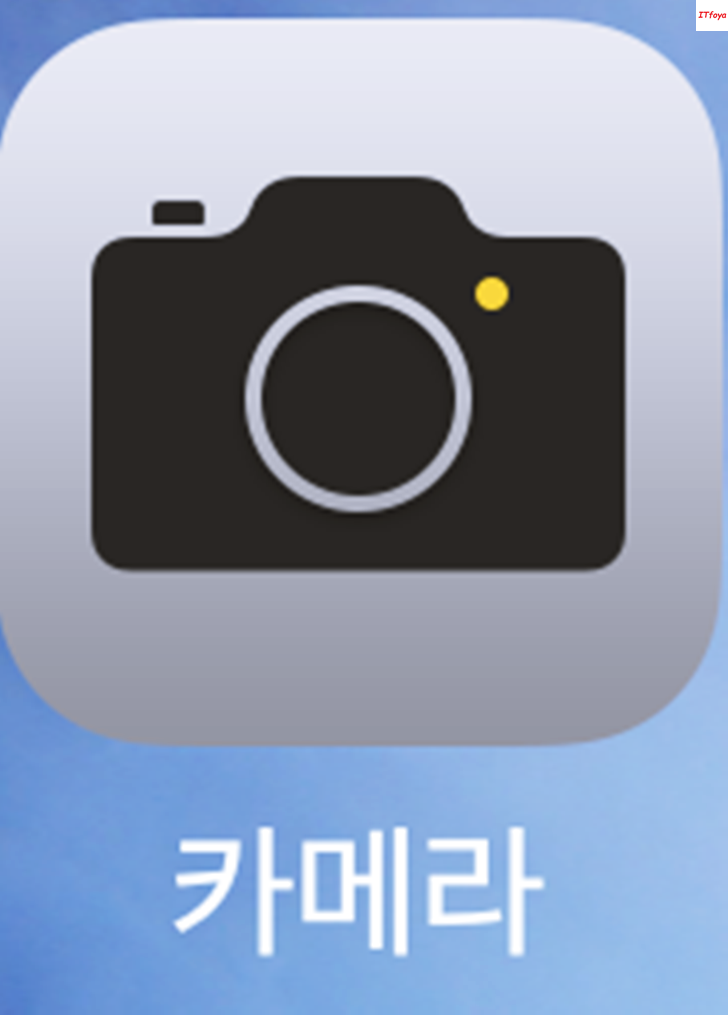
카메라 실행 시 아래와 같은 화면이 노출되는데요. 저희는 상단 메뉴 중 플래시 우측에 노출되는 아이콘을 확인해 줍니다. 아래와 같이 활성화 아이콘이 라이브 포토가 켜진 상태라고 보시면 되는데요. 해당 아이콘을 선택해 줍니다.
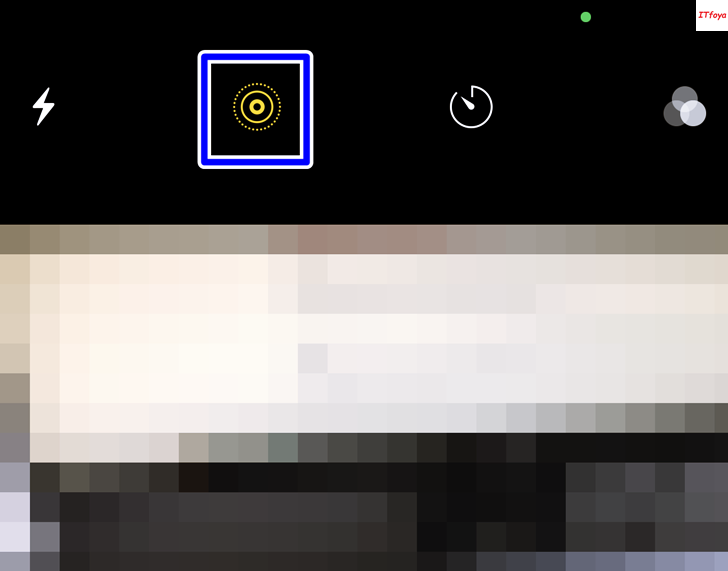
그럼 LIVE 끔 이라는 토스트메세지와 함께 라이브포토 아이콘이 비활성화 상태로 변경되어 집니다. 이 상태로 카메라 촬영을 하시면 라이브 포토가 아닌 일반사진으로 저장이 되어 집니다.
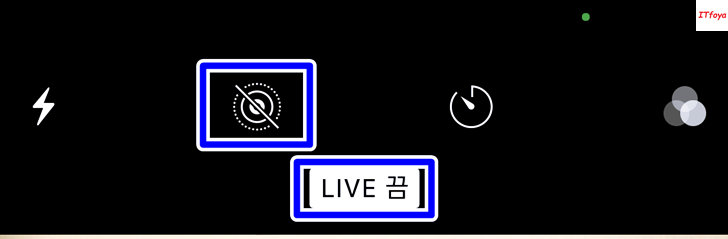
반대로 다시 아이콘을 선택하시면 LIVE라는 메세지와 함께 다시 아이폰 라이브포토를 활성화 시키실 수 있습니다.
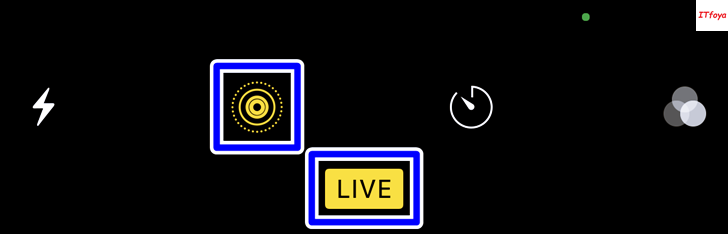
그럼 이제부터 사진 촬영 시 마다 설정을 해주어야하는 방법이 아닌 기본 설정을 통해 라이브포터 완전히 끄는 방법을 알아보도록 하겠습니다.
이밖에 관심 포스팅
아이폰 라이브 포토 끄기 (설정에서 끄기)
이번에는 아이폰 내 설정 아이콘을 선택하여 설정 메뉴에 진입해 주도록 합니다.
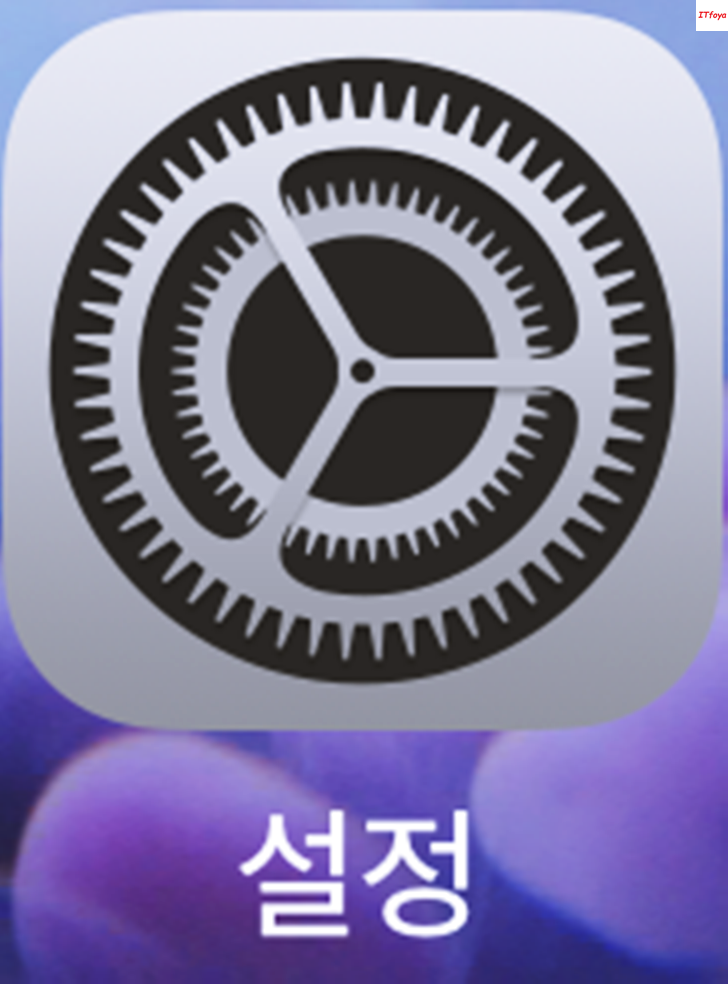
설정 메인메뉴 접근 후 하단으로 스크롤을 해주도록 합니다. 그럼 카메라 라는 아이콘 항목이 노출되는 것을 보실 수 있는데요. 해당 메뉴에 접근해 주도록 합니다.
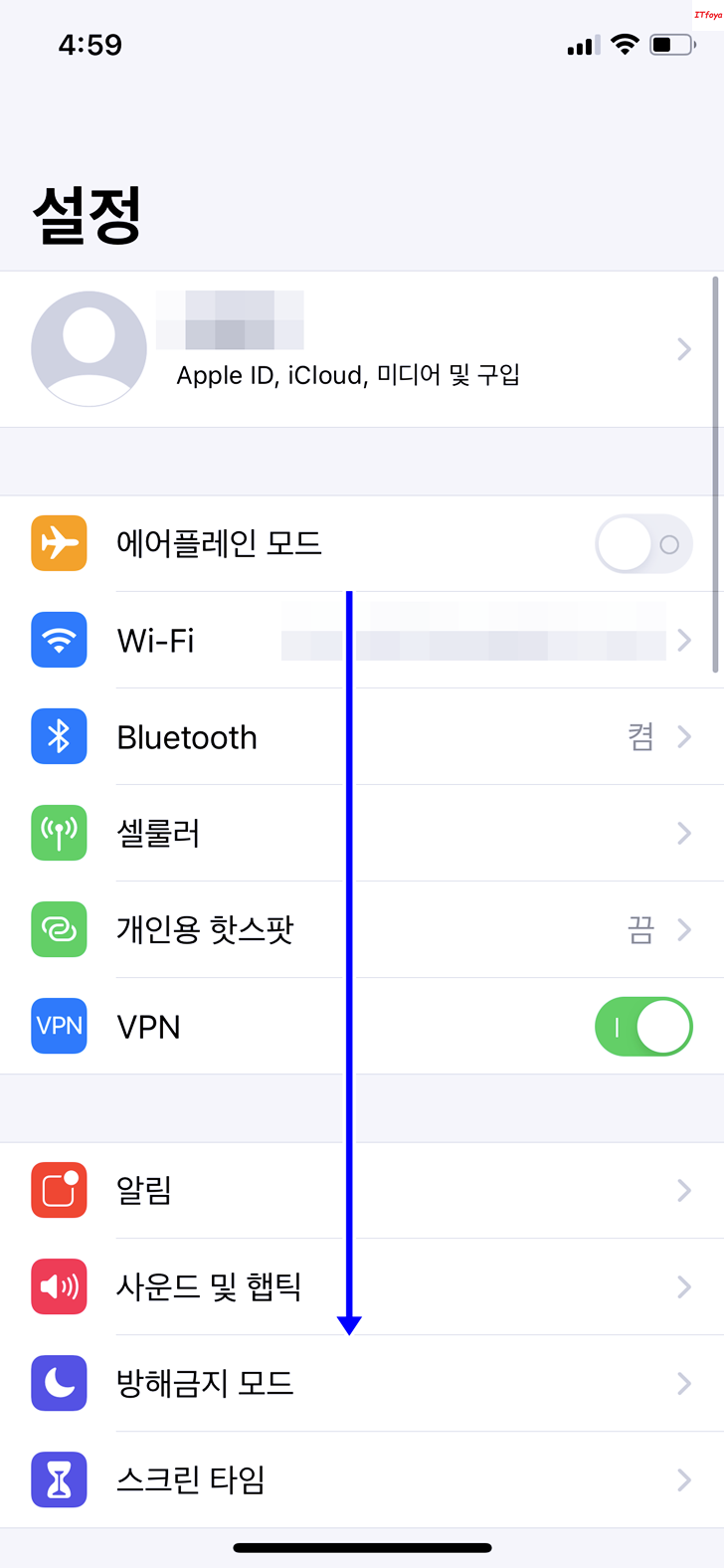
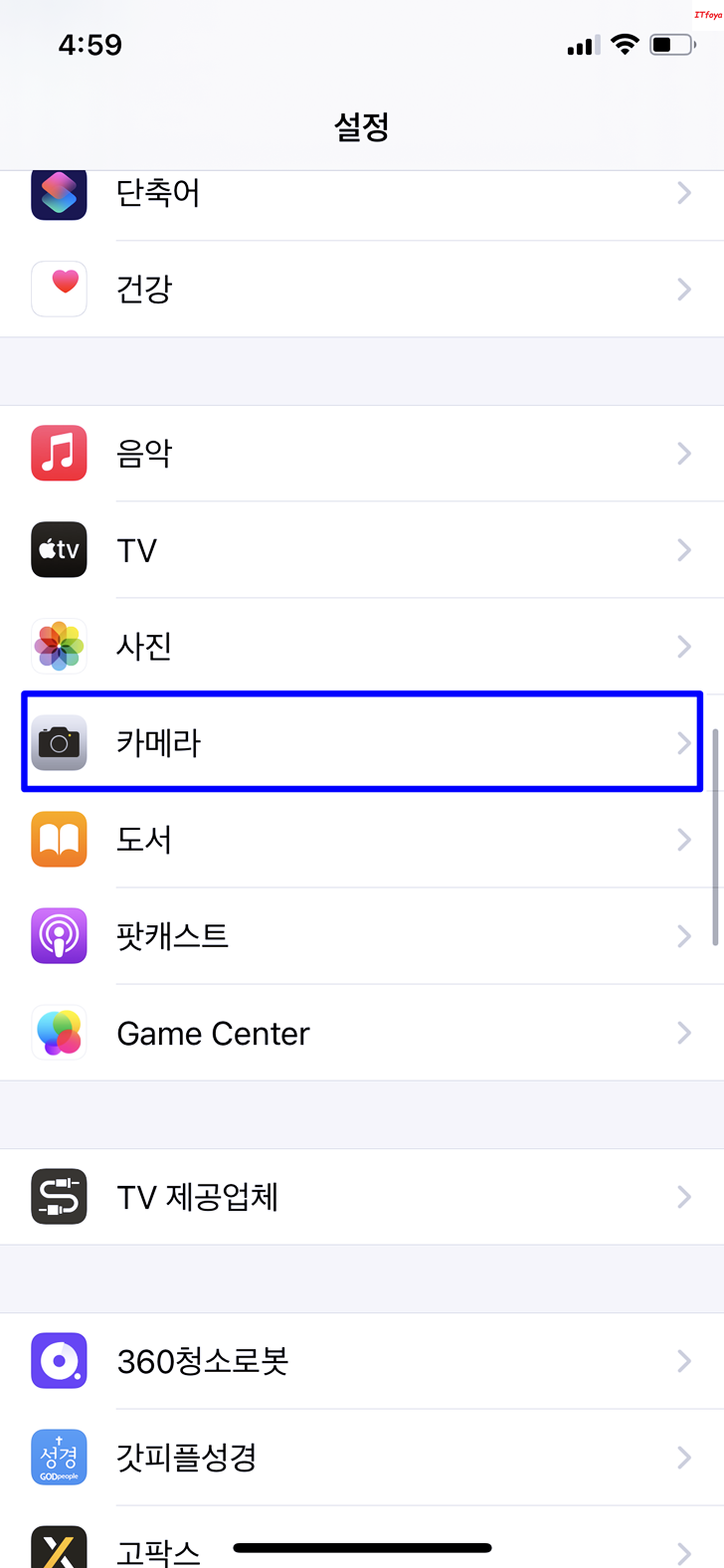
카메라 메뉴에 접근하셨다면 슬로 모션 녹화 하단에 설정 유지라는 항목이 노출되는 것을 보실 수 있습니다. 해당 항목을 선택해 줍니다.
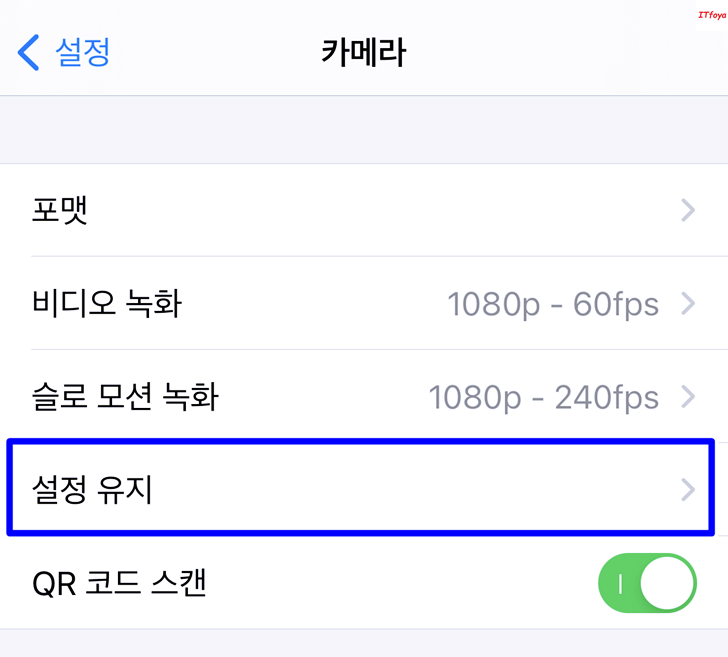
그럼 가장 하단 영역에 Live Photo 영역이 노출되는 것을 보실 수 있는데요. 여기서 on/off 버튼을 이용하셔서 아이폰 라이브 포토를 끄고 키실 수 있습니다. 기본상태로 on으로 되어 있기에 해당 스위치를 한번 선택 하시면 off상태로 변경되는 것을 보실 수 있습니다.
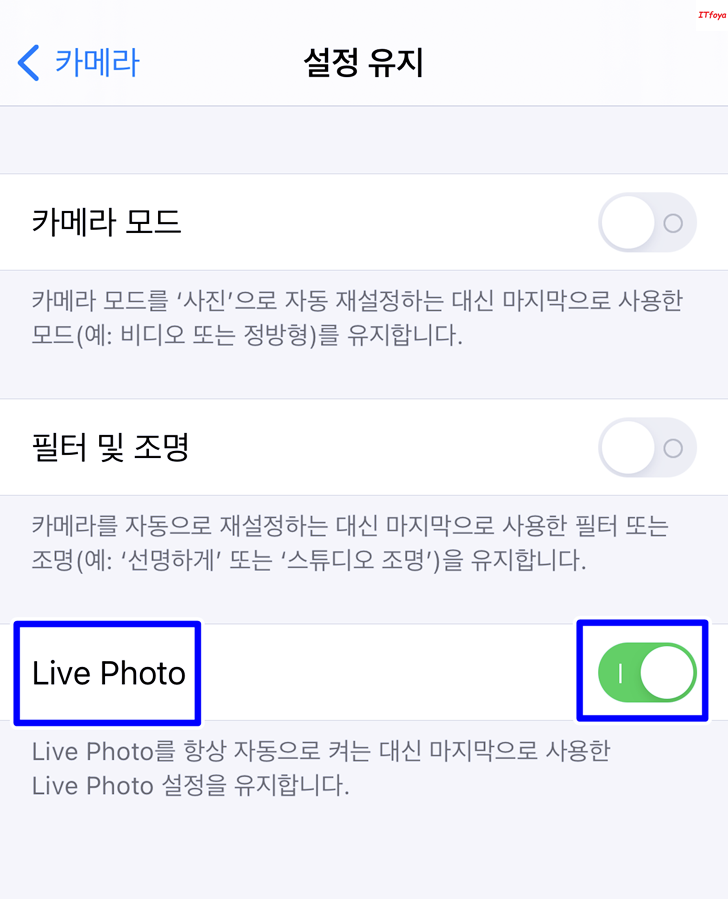
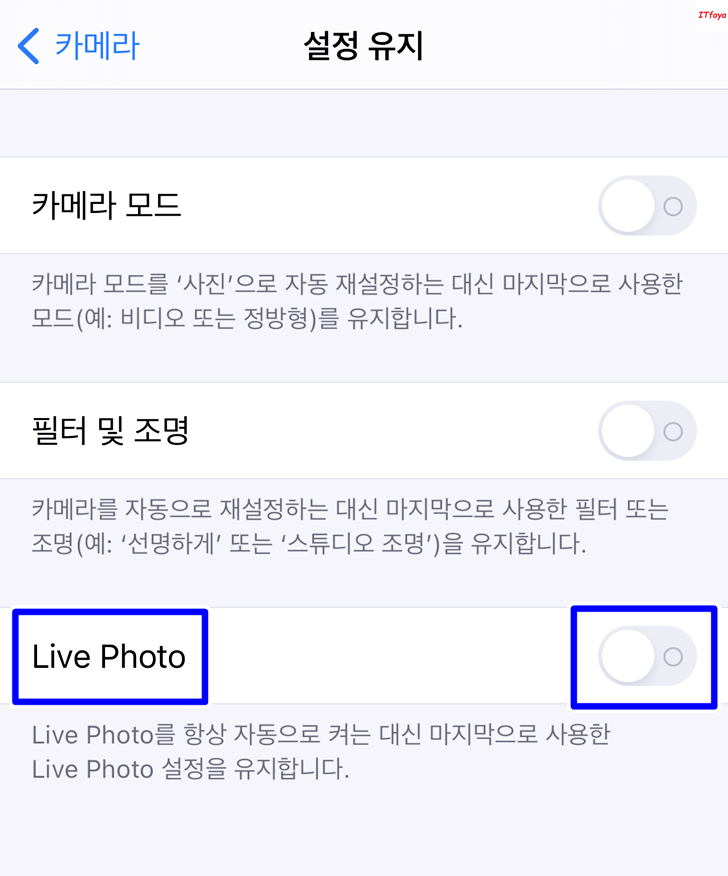
아이폰 라이브 포토 끄기 간단 순서
- 아이폰 카메라를 실행 합니다.
- 상단에서 좌측에서 두번째에 노출되는 아이콘을 선택하시면 아이폰 라이브 포토를 활성화/비활성화 할 수 있습니다.
- 설정 메뉴에 접근 합니다.
- 카메라 영역에 접근 합니다.
- 설정 유지이라는 메뉴를 찾아서 선택해 줍니다.
- 가장 하단에 노출되는 Live Photo 스위치를 ON/OFF 하여 아이폰 라이브 포토를 켜고 끌 수 있습니다.
지금까지 아이폰 라이브 포토 끄기 방법을 자세히 알아 보았습니다. 아이폰 라이브포토 저장 및 보내기(공유) 방법은 포스팅이 너무 길어질 듯 하여 다음 포스팅에서 다루도록 하겠습니다. 해당 포스팅으로 더욱 아이폰을 잘 활용하실 수 있길 바라며 이만 포스팅을 마칩니다. 감사합니다.